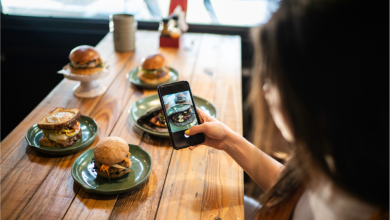Move QuickBooks Desktop File To QuickBooks Online
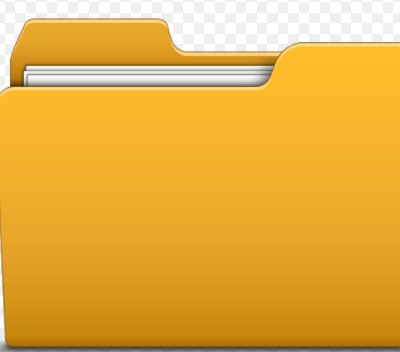
QuickBooks is a revolutionary program with one big flaw; it does not allow for native importing of other systems’ data. Most accounting firms and businesses have no idea that they can bring anything into QuickBooks with a little help from a custom-programming firm.
Steps to Move QuickBooks Desktop File To Online
QuickBooks integration, companies can increase their productivity and run more efficiently by eliminating all redundant data entry.
Tip 1: Verify the Number of Files
- You can check the total target in QuickBooks Desktop, and then open your QuickBooks Desktop file and press F2.
Tip 2: Prepare the Data of QuickBooks Desktop for Export
- You can prepare a checklist to make sure that your data is all set to export:
- Updating Data: If you want to change the name of the vendors or customers or add the contact numbers, you can do it.
Time for Backup: Before importing the data in QBO, always ensure that you create a backup file. For Sign-in to QuickBooks Desktop.
- Open the File
- Tap on Backup and hit on Company.
- After that, create a local backup.
Take Care of Pending Tasks: It is always required to convert all your data at the end of the year, month, or quarter as it makes sure that all the statements are submissive, payroll has been processed, and adjustments are totally completed.
Tip 3: Create a QuickBooks Online Account
- For creating an account in QuickBooks Online, you have to type all the required information like email address, mobile number, name, and password to set up the account.
Tip 4: Go Back to QuickBooks Desktop
- You can Sign-In to the QuickBooks Desktop account from which you are converting and then exporting your data out of this account to QuickBooks Online.
Tip 5: Hit on Export Company File to QuickBooks Online
- From the QuickBooks company menu, choose the option– Export Company File to QuickBooks Online.
- However, if you don’t find this option, you have to shift to the most recent update in QuickBooks Desktop.
Tip 6: Sign in to QuickBooks Online Account
- Again Log-in back to your QuickBooks Online account with your ID and password.
Tip 7: Inventory Indication
- If you are managing your inventory in the QuickBooks Desktop.
- In that case, you have to add your inventory in QuickBooks Online.
- This product always values inventory on the First-In-First-Out method.
- By this indication, you’ll come across exporting the data.
Tip 8: Copy Data Files
- You’ll be notified regarding the time that this process is going to take the time.
- It might take 30 minutes or several hours, depending on your data files.
You can quickly move the QuickBooks Desktop file to QuickBooks Online if getting a QuickBooks error contact us. If you can do this, you will get some additional benefits of QuickBooks online like time-saving, automation, easy and fast work process, cloud-based, and many more features. However, if you want to know more about how to move the QuickBooks Desktop file to QuickBooks Online. Any other Quickbooks-related issues, then you can Get in touch with our Quickbooks helpline support advisors for help. They will be available 24/7 for your service.