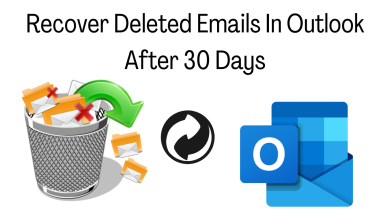How to Transfer Outlook Emails to External Hard Drives?
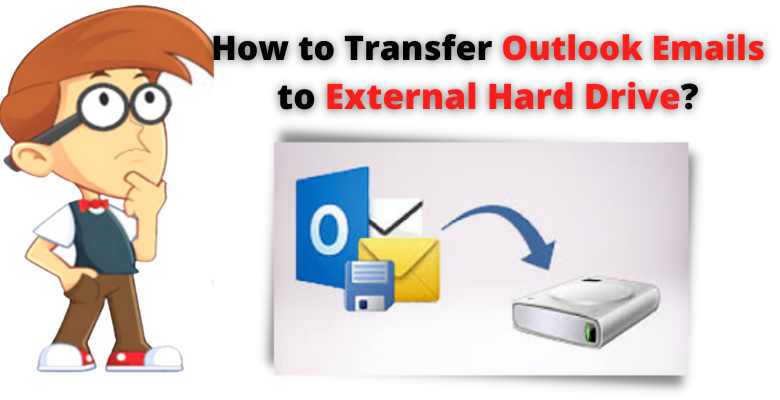
Do you want to know how to Transfer Outlook Emails to External Hard Drives? If yes, then this post is for you. In this article, we are going to explain the step by step process to accomplish this task. Go with this blog to know more.
Microsoft Outlook application is a popular email manager that saves data into PST and OST files. The Offline storage table or OST file allows users to store the mailbox data like emails, contacts, calendars, and so on in offline mode. However, PST is a personal folder file. Many of the times Outlook users want to save their important Outlook data as a backup. It is also backing up a perfect way to save your important data from being lost. Let us consider a user query regarding the same.
User Query! For Exporting Outlook Emails to External Hard Drive
“Hi I am John and I have set up an email account as IMAP in Outlook 2016. Can anyone guide me on the proper way to backup my OST emails in the external hard drive? I just want to know how to backup Outlook 2016 emails to the external hard drive. Is there any safe and reliable solution to accomplish this task easily because I am not able to complete my task properly.”
A best way to back up their crucial data is to save it on an external hard drive. In this case system crash or any other disaster, the user can easily access information. Therefore, the coming article, we will discuss the entire process to know how to backup Outlook 2016 emails to the external hard drive.
Learn How to Move Outlook Emails to External Hard Drive Manually
Use the manual method to transfer Outlook emails to external hard drive manually with below mentioned steps:-
Step 1: Import/Export Option to Save PST Files
The user can also try to export single folders in Outlook to the hard drive. This is a method to move data files to another drive.
- First, Outlook go to File>>Options
- Now, from the Export section, choose Export
- Next, the Import & Export Wizard box will be appear, to select Export to a file>>Next
- From the Export to a File section, click on the Outlook Data File (.pst) >>Next for moving to the next.
- Then, choose the folder that needs to be moved to a new PST file>>Next
- After that, browse to the folder location where you want exported file will be saved
- Under the ‘Save exported file name as’ provide a name for the new file
- Finally, click on Finish button to complete the creating a new PST file for a specific single folder in Outlook.
Transfer Outlook Emails to External Hard Drive Automated Solution
In case if you are facing any issue then the user can use the safe and secure direct method to transfer the Outlook emails to the hard drive. For this, use the PST File Converter. Therefore, it is a time-saving method which helps to export the Outlook emails to external hard drives. After the conversion process, the user can easily save the backup file in External hard drive. It also helps to move the Outlook 2019 and its below version.
Resultant Solution For the Software
- Download and run the software on your system, go to File>>Open>>Import
- Now, the Import & Export Wizard box will appear. From there, select Import from another program or file>>Next>>select the Outlook Data File (.pst) >>Next
- Browse to the folder location where you want to save the newly created .pst file that has been copied from the other computer.
- From the options section, select the “Do not import duplicates” option>>Next
- Finally, choose the folders that you are required to import>>Finish.
Final Words
In this article, we have discussed how to transfer Outlook emails to external hard drives. There we have also explained two methods to move Outlook emails to external hard drives. Manual method is a difficult and lengthy process but, don’t worry you can use the automated solution through which users can easily and simply do the conversion process. Without any hassle.