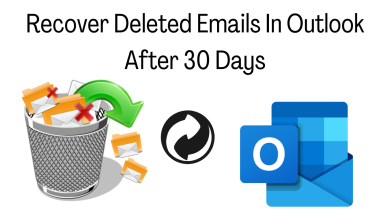How To Set up QuickBooks Remote Access?
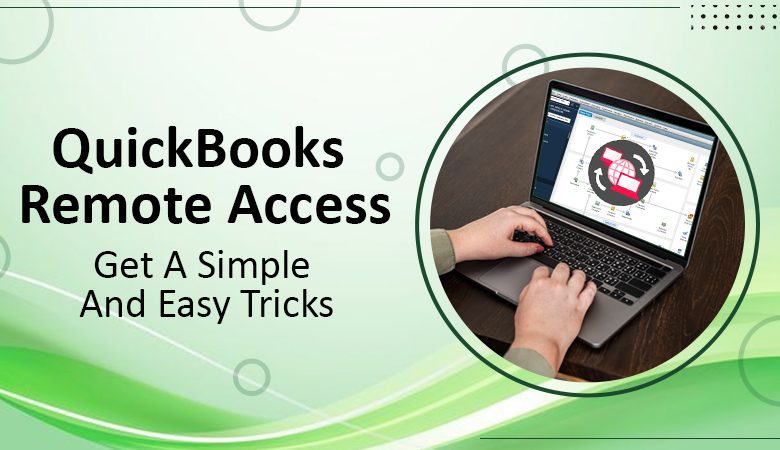
QuickBooks is the powerful, efficient, and easy-to-use financial accounting software that is been utilized by small and medium-sized businesses. In today’s era, everyone is looking to work with QuickBooks from anywhere to manage finances. Lucky to have QuickBooks Remote Access facility with us as it enables you and all your co-workers to work from different locations. It is however a cloud-based feature that has made business operations simpler, smoother, and faster. This is a very useful and effective technology in today’s cutting-edge technological environment. Well, to use its services, it is extremely required to set up remote access in QuickBooks first. So, the blog is posted to provide you with the proactive steps for setting it up properly. Hence, read to learn the ways!
Benefits Can Be Availed Of Using QuickBooks Remote Access
Once you Access QuickBooks Remotely, several benefits you can grab. Here are a few among them:
-
Frequently share a file or an entire folder between devices from anywhere.
-
Easily copy and paste between locals and remote PCs.
-
Effortlessly scan & print documents from a remote PC to a local printer.
-
Save the precious time that you spent traveling to your clients.
-
You will be able to work from the comfort of your own home.
-
Rather than using a computer, you can use your mobile device to access QuickBooks remotely and manage your work.
-
It basically enhances your workability and frequency.
Productive Guidelines To Set up QuickBooks Remote Access
Here is the course of action you need to implement to set up QuickBooks Remote Access without any hindrance. Let’s begin to follow:
-
First of all, visit the official Intuit site to sign up for QuickBooks Remote Access.
-
Now, launch a Web browser on your computer from which you want to access QuickBooks remotely.
-
Now, log in to your account on the “QuickBooks Remote Access” website.
-
Afterward, give a click on the “Set up computer” tab to start downloading the Remote Access Tool.
-
Now, go to the downloaded folder to locate the remote access downloaded file. Once you find it, give a double-click.
-
Now, enter a computer nickname in the “Nickname” field, and then tap the “Next” button.
-
Give an instant check mark just next to the options to begin each time you log into a remote session. The options comprise: “Automatically reduce screen resolution to match;” “Use full-screen view by default;” “Disable this computer’s keyboard & mouse” and “Make this computer’s screen blank.”
-
Place a check-mark next to the applications to Access QuickBooks Remotely on this computer. Access all your files and applications remotely including your QuickBooks accounts.
-
Now, press the “Next” button.
-
Check the shown box for the verification option to use.
You can either enter a password / provide your phone number for verification purposes.
The Passcode Option permits you to enter the password in the login webpage when accessing QuickBooks remotely.
The Phone Number Option requires authentication that the tool calls you, and then prompts you for the access code each time.
-
Once you select the option at your convenience, click the “Finish” tab.
When you finish the setup process of your QuickBooks Remote Access tool, you can securely and remotely access your data from any location and your computer.
Contact Us For 24/7 Live QuickBooks Technical Support
Are you confronting any kind of technical glitches while performing the aforesaid directives for setting up QuickBooks Remote Access? Don’t worry! The talented and well-professional tech specialists are working at QuickBooks Technical Support for your help. Contact them immediately via placing a call on the given number and asking the expert for quality aid.
Source URL – http://alexpoter0356.articlesblogger.com/29488325/how-to-set-up-quickbooks-remote-access