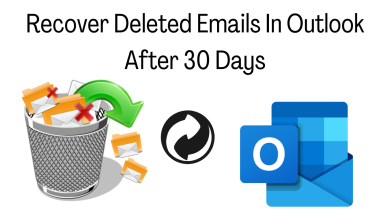How to connect Hp laptop to Airpods

You’ve probably noticed that connecting your AirPods with the MacBook is fairly simple; however, connecting them to a Windows PC, such as an HP desktop or Laptop, is much more complex. This isn’t your fault. Apple has created AirPods to work with all of its latest devices seamlessly. Because AirPods utilize Bluetooth, they can connect to any Bluetooth-equipped device.
AirPods work with connected Windows computers and laptops; however, only if they have a Bluetooth connection. Since most modern HP laptops are compatible with Bluetooth, it is possible to use AirPods using the HP notebook or, in addition, MacBook.
Is AirPods Compatible With HP Laptop?
The majority of people think AirPods are only compatible with other Apple products.
Thankfully, that’s not the situation.
Bluetooth lets you connect Airpods to any audio device or audio output device. Since many laptops nowadays have a Bluetooth connection, it means that you can use Airpods with the majority of laptops, which includes HP laptops.
Utilizing AirPods with your HP laptop functions in the same way as other Bluetooth headsets or headphones.
You must buy a Bluetooth dongle if you own an old HP laptop that does not have Bluetooth.
What Kind of Connectivity is Required for Connection?
A Bluetooth connection is required to connect AirPods and your HP Laptop.
Without Bluetooth technology, Your HP laptop will not be able to establish the connection needed to receive a coming Bluetooth device.
Here’s how to determine whether your HP laptop is compatible with Bluetooth:
- Use your Windows keys + A to launch the charm bar.
- Extend the area of notification.
- Suppose your Hp Laptop was compatible with Bluetooth connectivity. Then it will show with other icons.
- If you cannot see Bluetooth icons with other icons, Then your Hp Laptop is not compatible with Bluetooth connectivity.
Know-How to Pair your Hp Laptop With Apple Airpods
- Get both your device Hp Laptop and Airpods ready for pairing
- Click the Search Button, which is on the taskbar.
- Within the search field, you can type “Bluetooth” and select “Bluetooth & other devices” from the drop-down menu.
- It is now up to the user to ensure you have they have turned off the Bluetooth option is enabled.
- If Bluetooth is set to “OFF,” the user can toggle the switch to switch the Bluetooth switch “ON.”
- The user should prepare the AirPods for pairing before pairing the device.
- The user should bring their AirPods near the Hp Laptop they want to pair with.
- Now, you can open the AirPods case to pair.
- Hold and press that white pair button in the charging case to charge AirPods.
- Within seconds the white light will blink a few times on the charging case.
- The user can now remove the button and continue the pairing process.
- If after applying all the above-given options you are not able to connect your hp laptop to Airpods then visit your nearest laptop repair shop by searching laptop repair near me.
AirPods Not Connecting to HP Laptop: How to Fix?
There are times when AirPods cannot work with your HP laptop. Sometimes it could happen because of an internal problem in the Laptop or with Airpods. If you are experiencing issues, you can try the solutions listed below.
- First, ensure you’ve enabled Bluetooth on your computer if you don’t switch on Bluetooth and cannot connect your AirPods. If you don’t, switch off Bluetooth and then enable it again.
- Upgrade the Bluetooth driver of your Laptop. When the Bluetooth driver is not up-to-date, this could lead to issues.
- Make sure your Laptop is compatible with Bluetooth connectivity. To confirm, connect to other headphones and watch the videos. If the other headphone you’ve connected to isn’t working, it means that the Bluetooth isn’t working properly on your Laptop.
- Check that your AirPods have been set to pairing. Hold the power button until it turns white.
- After connecting to your AirPods, you must select the AirPods as an output audio source. If you don’t, you won’t be able to play the audio on the AirPods.
It’s as simple as joining AirPods with the HP laptop. Once you’ve connected your Airpods, select your AirPods as your sound output sources.
Also Read: How to Fix MacBook Touch Bar Not Showing Issue
How To Disconnect AirPods On HP Laptop
To remove from your AirPods on your HP laptop, you’ll need to enter Windows settings and then unplug the AirPods device.
Here’s how to disconnect AirPods from your HP computer:
- Press the Windows button + A to access the charm bar.
- Extend your area for notification.
- Right-click on the Bluetooth icon.
- Click the settings button.
- Choose one of your AirPods in the paired devices’ drop-down menu.
- Click on remove device.
Conclusion
- Allow Bluetooth function for your notebook by going through Settings Bluetooth and different devices Bluetooth.
- Be sure that your AirPods are fully charged for a successful Bluetooth connection. Get the AirPods and turn on Bluetooth pairing by pushing the switch on your charging case.
- Go back to Your HP screen and connect your Laptop to AirPods. There should be a bright beep after the devices are successfully connected.
- If AirPods cannot be connected to your computer, change the audio input to headphones (AirPods stereo) in the Sound Control Panel.
- Or, visit one of the trusted laptop repair shop near you to get fixed your Bluetooth connectivity issue.