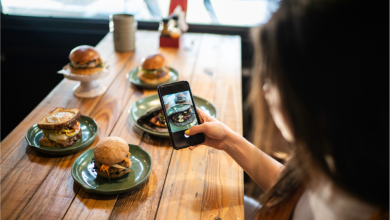Fixing QuickBooks error 1920 with Different Methods

When it comes to factors that trigger QuickBooks error 1920, there are many, such as damage or corruption in QuickBooks installation folders, not having administrator access, improper functioning of QBCF Monitor Service, and many others. When the error arises, it gives an error message on the screen that says, “Error 1920: Service QuickBooks Database Manager (QBCFMonitorService) failed to start.” The error shows up while installing or updating the QuickBooks Desktop application. Continue reading the article to learn about QuickBooks installation error 1920, why it appears, and how to fix it.
Your search for the right solution for QuickBooks error 1920 ends here. Contact the certified QuickBooks expert’s team by dialing +1 800-579-9430 and get direct consultation with them
Reasons why you come across QuickBooks Desktop error 1920
Apart from damaged or corrupted QuickBooks installation folders, some other causes behind the error are listed below:
- QuickBooks Database Server Manager is not installed correctly on the server computer.
- The user does not have access to the QuickBooks installation folder.
- Connectivity issues between QuickBooks Database Server Manager and company file can also trigger the error.
For troubleshooting techniques to resolve the error, go through the next section of the article.
Methods to Resolve QuickBooks Installation error 1920
With the help of the following steps, you can clean install the QuickBooks Desktop application and QuickBooks Database Server Manager:
Method 1. Fresh installing QuickBooks Desktop
The following troubleshooting steps will work if you get the error while trying to install or update QuickBooks:
- Uninstall QuickBooks
- Tap the Windows and S keys on your keyboard simultaneously, write and open Control Panel.
- Click Programs and Features or Uninstall a Program.
- From the list of installed programs, choose your QuickBooks Desktop version.
- Click Uninstall/Change and follow the steps that prompt on the screen.
- Give another name to the QuickBooks installation folder
Before changing the folder’s name, you need to show hidden files and folders. Here’s how:
- Tap the Windows and E keys together to open File Explorer.
- Go to the View tab and choose Hidden Items.
Next, to change the folder name:
- Open the QuickBooks installation folder, tap the Windows and R key on your keyboard to open the Run window.
- Within the Run dialog box, paste the folder’s location and hit Enter.
- By right-clicking the folder, select the Rename option and add .OLD to the folder name.
- You are now ready to install the QuickBooks Desktop application again.
If the method given above didn’t work, proceed to the next one.
You may also Read : QuickBooks error 6190
Method 2. Perform a fresh install of Qbdbmgrn
This troubleshooting method will work if you get the error while updating QuickBooks Database Server Manager on the host computer. Also, follow these steps if you’re sharing company data files over the network and don’t have QuickBooks on the host computer:
- Uninstall Qbdbmgrn
- Open the Run window by pressing the Windows and R keys at the same time on your keyboard.
- When the Run dialog box opens, write appwiz.cpl and click OK.
- Click QuickBooks Database Server Manager, then Uninstall/Change and perform the on-screen steps.
- Give a new name to the installation folder
- Move to the installation folder, press the Windows and R keys at once on your keyboard to open the run command.
- Copy and paste the location of the installation folder within the Run dialog box and click Enter.
- Right-click the folder, click Rename, and include .OLD in the folder name.
- Install the QuickBooks Database Server Manager again on your server computer.
- Close all applications on the server computer and look for the install file you downloaded. It looks like Setup_QuickBooks.exe.
- Open the file and start following the on-screen steps.
- When QuickBooks prompts to choose an install type, choose Custom or Network Options and click Next.
- Choose a suitable option for your network setup and click Next.
- If QuickBooks is already available on the server computer, it won’t write any existing data.
- We recommend choosing ‘I’ll be using QuickBooks Desktop on this computer, AND I’ll be storing’ option if you want Database Server Manager and QuickBooks Desktop on the server computer.
- Select ‘I will NOT be using QuickBooks Desktop’ option if you only want Database Server Manager on your server computer.
- When done, click the Install button.
- Give permission to access the folder
- Right-click the folder you want to share and choose Properties.
- Go to the Sharing tab and click Share this folder.
- If you want, you can rename the shared folder by typing a new name in the Shared Name field.
- Choose the Security tab and then Permissions to set permissions for each user that will access your folder.
- Click Apply and then OK.
You can also configure QuickBooks Database Server Manager, if you don’t want to use the default settings.
- Set firewall and antivirus permissions to create exceptions for QuickBooks Desktop application:
- Select the Windows Start menu within the search box, write Windows firewall and open it.
- Choose Advanced Settings, then right-click Inbound Rules (later Outbound Rules) and click New Rule.
- Select Program, then Next, then This Program Path, and then Browse.
- Choose one executable file and then click Next.
- Tick the Allow the connection option and then click Next.
- When asked, select all the files, click Next and create a new rule with the name ‘QBFirewallException(name.exe).
- Scan folders using QuickBooks Database Server Manager:
- On your host computer, click the Windows Start icon, and in the search bar, type Database.
- Open the QuickBooks Database Server Manager and choose the Scan Folders tab.
- Click Browse, then choose the folders that contain your company file and click OK.
- When done, click Start Scan.
It’s time to conclude our article on QuickBooks error 1920. We are hopeful that the solutions discussed above will help you get rid of the issue. If none of them helped you, get in touch with the QuickBooks technical support team by calling us on our toll-free number +1 800-579-9430.
Related Article : qbdbmgrn not running on this computer