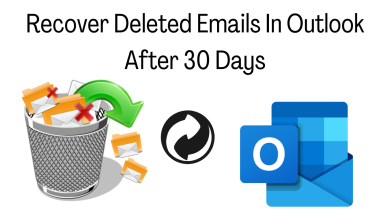Best Guidelines to Import Google Takeout to Gmail / G Suite
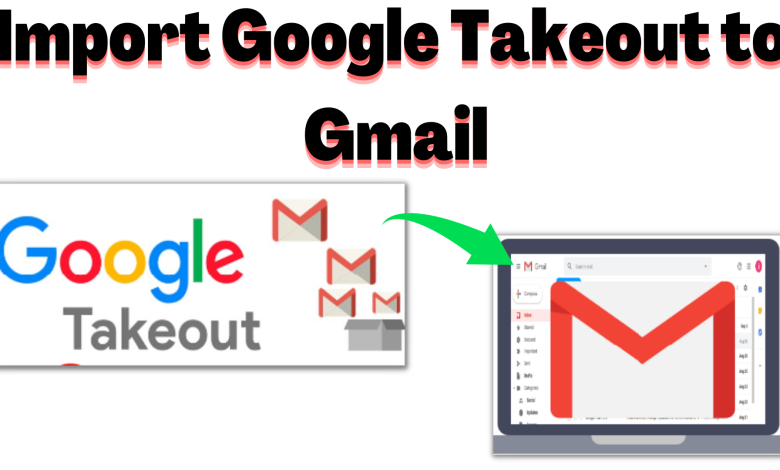
Article drive | Here we will discuss how to import Google Takeout to your Gmail account. So, you are on the right platform as Google has always been the first choice for each user due to its advanced facilities. Which are offered such as Gmail, Google’s Suite (formerly Google Apps), Google Drive, etc. One of the most useful features is Google Takeout, which makes it easy for them to download the data from their Google account to an offline mode. There are numerous users who prefer to store their data by using Google Takeout which extracts the complete data in a ZIP file. Therefore, most of them want to import the downloaded data to their Gmail account, which makes it easy for them to access the same information in their Gmail account.
However, today in this article we will discuss a way to import Google Takeout to Gmail / Google’s Suite using an automated solution. Firstly, we will know the needs behind exporting Google Takeout into Gmail accounts.
Why does the User Need to Upload Google Takeout to Gmail?
As a user wants to download data from any Google Application like Gmail, the first choice that comes to a user’s mind is Google Takeout. Its name suggests it is a tool that is specially designed to take out Google data. However, the best part about Google Takeout is that it asks users to select the items that need to be exported.
A user can extract selected items also such as emails, bookmarks, calendars, Google calendars, contacts, Youtube videos, and so on. And, Google takeout first, download all the selected items from the Google Application, and then save them in a ZIP folder that saved anywhere on your local machine. So, to have Offline access and to import Google Takeout to a Gmail account. Google Takeout is the best choice.
Now, below we are going to perform the manual method for solving your issue of uploading Google Takeout to Gmail / Google’s Suite account.
Manual Method For Importing Google Takeout to G Suite
Google Takeout is a facility by Data liberation front, an engineering team at Google that aims in making it at ease for the users, moving the data in and out from Google. Follow some steps that make it easy for users to import Google Takeout to Gmail/G Suite.
- First, log in to your Google Takeout by simply signing in to your Gmail account.
- Now, choose an option to download the required data from the navigation bar
Choose the option “Create an Archive” - A new window will open from which services can be chosen whose data is required to export. Enable the destination check boxes for required services. Google Takeout will create a Zip file of the data that is downloadable
- After that, click on the “Change” link then, there are two more preferences, which will appear on the screen along with Zip files that are .tgz and .tbz
- In the end, select the “create archive” button, and you will automatically get logged out from the account
- Now, again login to the account, and a zip file of all your data will get downloaded to your system.
Note: “The manual method is a little difficult for uploading Google Takeout to a Gmail account. Because it cannot import multiple Google Thunderbirds to Google’s Suite. But, don’t worry, you can go with our automated solution for an easy & simple solution.”
Let us know more about the same with its working steps:-
Automated Solution to Import Google Takeout to Gmail Account
As you above perform the manual method for uploading Google Takeout into your Gmail account. And, cannot get any suitable solution for your issues. Hence, the best option is to use a reliable solution that can easily import Google Takeout data to a Gmail account. Try our Convert MBOX to PST File Format Software to perform your task without facing any trouble during the process. This utility works on all Windows OS – Windows 10, 8.1, 8, 7, Windows Server 2019, 2016, and all.
Below we have explained its working process and followed it step by step to complete the task without any trouble in it.
- Launch and run the software on your Windows system & click on “Add File”.
- Now, import the MBOX file(s) you want to convert
- After that, you view a free Preview of MBOX emails
- Finally, select “PST” and click on the “Export” button.
Sticking Point
In this blog, we have explained how to import Google Takeout to Gmail / G Suite account. Here are two methods to complete the process which are manual method & automated solution. As a manual solution is not capable of this task for multiple & security purposes. On the other hand, automated software is capable of any kind of problem and provides 100% security for the user’s data. Also, capable of batch uploading Google Takeout to Google’s Suite. Now, read the article, to know better about these solutions in detail.