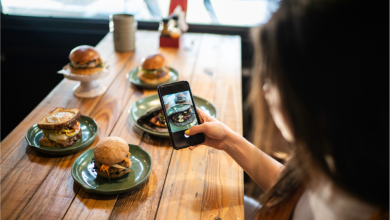10 Mind Blowing Tips Every Gmail User Should Know

I think at some point in our lives, someone should have told us, that the easiest way to create a custom Gmail signature, for free, is to open up a Google doc, create a table, insert a logo you wanna use and resize it by doing this. Include your information on the right here, and then you can change the table properties, by right click, table properties, table border, changes to zero.
Now you can copy this entire selection, and paste it into the signature field within Gmail. Now, was that more useful or algebra? Algebra. Algebra is actually pretty important. Anyways, let’s get started. Come for the Gmail tips and stay for all the other skills, that should have been taught in school.
Signature Field
Do my thesis from experts can actually hyperlink this image you have, command K, to any other website or webpage. This can be super helpful, if you actually decide to add social media icons, like so. And because I love you all so much, I’ve actually included this Google Doc, down in the description, so you can make a copy directly. Pro tips. Include an empty line before your closing phrase, like so, and if you end up creating multiple email signatures, you actually select one to use for new emails, and another to use on reply and forward.
I also have this option checked right here, so that my email signature is included, within the email body. Mind blowing Gmail tip number two, is to compose a draft directly in Google Docs. Now that the smart chips feature has been rolled out, you can simply type, @ email draft, press enter, and this template will pop up. If you had no idea this was possible, I’ll link my full smart chips blog down below.
Use The @ Symbol
You can continue to use the @ symbol, to add contacts in the to, CC, and BCC fields, include a subject line and email body, then click the Gmail icon here, and everything will be automagically ported over, to a draft within your Gmail. This feature is especially helpful, if you’re writing a high visibility email, and you’d like your colleagues or manager to give input, before you send it out.
Use Free Briskine Gmail Extension That Works
It is essentially a powerful text expander. For example, if I type H, tab, it replaces that with hi, first name of recipient, exclamation mark. Now, because of this dynamic element, which we’ll talk about in a little bit, it’s super useful in situations where I say, could we please review the performance next week, one week, tab, and as you can see, the specific date seven days from now pops up. Or something we all love to say and hear at work, can I please get that by end of week.
Eow, Tab
Depending on your calendar settings, the last date of the week appears. All this is possible, thanks to the templates, and variable features within Briskine. For example, for my, in one week template, I’ve assigned the text shortcut as one week, without spaces. And this is the variable that I’m using. It’s actually super simple, and the developer has step-by-step instructions, which I’ll link down below, but if you can’t be bothered, and because, again, I love you all so much, I’m actually just gonna export all of my templates, and you can just import them into your own account for free.
Pro Tip
By combining a few of these variables, you can easily create a multiple cold email templates, for different situations. For example, cold opening tab. That will save you a lot of time in the long run. Gmail tip number four. Block spam when unsubscribe does not work. So I recently received a lot of emails, from this Lauren Look promotion, I never signed up for this. And clicking the unsubscribe link down here is not working. And sometimes bad actors will actually change up, their from email alias, so that blocking just one does not work.
Create A Filter
What you wanna do is to create a filter, and identify a set of keywords, unique to this series of spam. For me, the key phrase is Lauren Look. So I have, has the words, Lauren Look in quotation marks, search to make sure I’m just catching the spam emails, then create filter, skip the inbox and mark as read, or you can go straight to delete and create filter. Obviously this is not a perfect solution, but it’s close because you never have to see those emails, hit your inbox again.
Better Way To Deal With Spam
If anyone has an even better way to deal with spam, that you can’t unsubscribe from, let me know down in the comments. Gmail tip number five is more etiquette related, and that is to edit the subject line, before you forward an email. This has probably happened to every single one of us. An email has been forwarded countless times, you have no idea what the content is, and even when you click in, you see a meaningless FYI, rather than the actual implication of the email.
Forward An Email
The next time you forward an email, click the button here, edit subject, add a one line summary of the email content, and you can even let the recipient know what to expect, from reading the full email thread.
Mind Blowing Gmail Feature Number Six
Lets you send disappearing emails. Yes, that’s right. The next time you compose an email, you can toggle on confidential mode, by clicking the lock icon here, and selecting an expiration date. By which time the email will disappear, from the recipient’s inbox. Even before the email expires, the recipient won’t have the option to forward, copy, print, or download the email, and you have the option to go into your sent folder, and revoke access earlier if you want to.
Also Read: Everything You Need to Know About Affiliate Program
If you’ve been following along so far, but notice your sidebar on the left here, doesn’t look exactly like mine, it’s probably because you’re still using the old view. So tip number seven is to enable, the new and updated Gmail view. Go to your Gmail settings and under chat and meet, turn on Google Chat, chat position left side of the inbox, show the Meet section in the main menu, save changes, then under the General tab, you’ll see the option to enable the new view.
Pro Tip For You
If you wanna copy my theme, you can go to themes, set theme, and I’m using the Android one here at the bottom. Gmail productivity tip number eight, is to remove text formatting. So first, I have to say best practice, is to always copy and paste without formatting. For example, let’s say I’m copying this, command and control C, into anywhere, Gmail, Google Docs, Google Sheets, or Slides, I should be always pressing command or control shift V, to paste without formatting as opposed to just command V.
Few Different Sources
But what if you’ve already pasted text, from a few different sources, or your colleague is not as cool as us, and their formatting is all over the place. No problem. All you have to do is to highlight the selection, like so, and then press this button here or use a keyboard shortcut, command or control forward slash and that’s it. You’ve cleared formatting. It’s that simple. Mind blowing feature number nine, is to customize your default snooze times.
Use A Snooze Feature
You might have noticed that whenever you click this button, or press the keyboard shortcut B to snooze, the default snooze until time is 8:00 AM. You can easily change this by going to Google Keep. Yes, Google Keep. Settings, changing the reminder default here, to something you want. Let’s say, 9:30 AM. Click save, go back to Gmail, refresh this, and now when you click snooze again, you should see this updated to 9:30 AM.
Speaking Of Snooze
I think is an extremely underutilized feature. Let me know down in the comments if you agree. So, tip number 10 is knowing when to snooze. If you’ve adopted the inbox zero workflow, you already know how to automatically apply, red follow up labels, to emails where you need to take action. But what if assistant notification, reminds me to submit an expense report, after I go on my business trip, which is two months into the future.
With my very low maintenance personality, low maintenance personality, obviously I can’t stand to have a red follow up label, in my inbox for two whole months. So I would first unable this, L, follow up, enter, and then press B and snooze this email, to a date two months later, maybe a day after I come back from my business trip, and then treat this as a follow email for that week.